Eight ACA & Benefit Administration
Verify Earnings Data
Go to Upload Earnings (for our non-pay statement customers), found under the orange heading of Admin. The far right column shows the End Pay Period date of each file. Make sure that the last pay period of the previous month has been successfully imported for each location in Eight.
Those of you that we generate pay statements for will need to rely on the email that is sent to you after the pay statements have been generated after each pay period.
Check on Open Benefit/Ineligibility Tasks
Eight will not generate a Benefit or Ineligibility task for an employee if there is already an open Benefit/Ineligibility task for that employee. This may cause you to miss employees that should be offered benefits at open enrollment. You can check this in All Task by selecting Open for the Task Status and either Ineligibility or Offer Benefits for the Task Type, making sure all other filters are cleared out.
Check on Gap in Service Tasks
It is possible that a Gap in Service task was generated for an employee who’s measurement period is coming to an end, which could affect if someone qualifies for benefits or not. So, go to All Task, and click on the Reset button; this will clear all of the filters you may have had in place. Now, select the first day of the month you currently are in, from the top Created calendar button. Next, select Gap in Service from the Task Type drop-down menu, just to the left of the Created field; and then click List. All of the most recent Gap in Service task will now be shown, and you can determine how many remain open, and how many have been completed.
You can as well review outstanding Gap in Service tasks by going to ACA Audit, found under the orange heading of Reports. From here you can check the box “List only those with an Undefined Gap In Service” and then click list. This will show you every active employee that has a Gap in Service. If you want a smaller view of employees, you can first select a location, before clicking on the List button. This view will be all employees with a Gap in Service.
If you would like to see only the employees who’s measurement period came to an end, and who’s eligibility is about to be determined, you can set the Ending Measurement date to the last day of the previous month. This will give you the quickest view of any open Gap in Service tasks that could have an impact on the current month’s eligibility list.
If you are satisfied, then move forward to Benefit Projections.
Benefit Projections
Note: If you just uploaded your earnings make sure that the files have processed and the employee records have had time to recalculate prior to creating your list. From ACA Audit you can take a broad look to see if any of the employee records show the Account flagged to recalculate message. The employee records should finish recalculation within the hour.
Go to Benefit Projections under the orange heading of Reports. This section of Eight allows you to see who Eight has determined to be eligible or ineligible for benefits at that point in time. Selecting the current date in the Ending Measurement field, then clicking List will provide you a view of all tasks that Eight will generate if Benefit Analysis were run that day. This will enable you to determine if there are any employees that may have been labelled full-time incorrectly, prior to generating the tasks.
If you do have some employees labelled incorrectly, you can have the local GM complete a new Define ACA Employment Type form with the employee, and change the designation prior to running Benefit Analysis.
Additionally, you can move an employee’s measurement cycle forward if the current measurement period noted for the employee by Eight is not necessary from the perspective of being issued another benefit enrollment task. For example, the employee was offered benefits for your most recent open enrollment, but subsequently was defined as full-time; to which Eight created a new 30-day measurement cycle based on the FT designation. If it is unnecessary for the employee to complete another benefit enrollment, you may exclude them by clicking on their name in blue. Scroll to the bottom of the record that was opened, enter your PIN, and click the “Close Current Meas Period” button. This will move the employee forward to the next measurement cycle that appeared in their ACA Audit Transactions Listing.
This would also come into play if you do not require your employees to complete the Ineligibility Notice. You would need to move those measurement cycles forward using “Close Current Meas Period” as well. Eight will not move the measurement cycle forward until either an Ineligibility task is completed or you move it forward manually.
If you are satisfied with the projection list, I would recommend that you export the report to Excel and save a copy, via the link at the bottom of that screen. Once the tasks have been generated the list will no longer appear. Benefit Projections only shows what tasks should be generated, but have not been as of yet, at a certain point in time. After generating the tasks via Benefit Analysis, no more tasks will appear in Benefit Projections for that day.
Run Benefit Analysis
When you are ready for your benefit tasks to be generated, please email support@login28.com. Just let us know that you are ready to “run benefit analysis.”
Tracking progress
Go to All Task, and click on the Reset button; this will clear all of the filters you may have had in place. Now, select the first of day of the month you currently are in, from the top Created calendar button. Next, select Offer Benefits or Ineligibility Notice from the Task Type drop-down menu, just to the left of the Created field; and then click List. All of the most recent Offer Benefits or Ineligibility Notice tasks will now be shown, and you can determine how many remain open, and how many have been completed.
Enrollment Data
Once you are satisfied that all of your Benefit tasks have been completed for that month, you can go to Enrollment Data, under the orange heading of Admin. From here you can generate a report that you can provide your benefit provider, and another (Generic) report that you can provide to payroll to establish payroll deductions. Know that the date fields represent the date the benefit enrollment was completed, not the effective date of the employee’s benefits. This is designed to enable you to come in once a day, week, month, or whatever period of time works for you; and generate a list of new enrollments since that last date you checked.
Feel to free to give us a call around this area to discuss the specific reports you require. It will be based on your underlying plan, and specific options offered your employees.
Benefit Enrollment Changes/Additions/Cancellations
Once an employee is enrolled in benefits within Eight you can manage that enrollment through “Manage Benefits.” Manage Benefits is a form that can be found from the Forms Requiring Signature drop-down menu of the Employee Profile.
Using Manage Benefits you can:
- Update an employee’s demographic information that goes to your benefit provider
- Add additional Dependents
- Reinstate an enrollment
- Cancel All Coverage
- Cancel Dependent Coverage
- Move enrollment to Cobra or State Continuation
- Add/Change plan to an employee’s existing plan
Your benefit administrator will be responsible for starting and initiating a Manage Benefit form. They will want to gather all of the necessary information for the change from the employee prior to getting started in Eight.
Once the necessary information is gathered, you can initiate the form from the employee profile, by selecting the Manage Benefits form from the Forms Requiring Signature drop-down menu. You will then be presented with the following screen:

You initially will need to enter three fields:
- Confirm Effective Date. This is the date that the change should take affect with your benefit provider.
- Select Reason. From the drop-down menu you can select the reason for the form.
- Enter Qualifying Event Date. Can be set to the current date, but can also be used for example, to note the birth of a child, or wedding.
Once those three fields are entered, you will then need to click on the Submit button.
The next screen will present you your next set of options:

Eight will present you with the current benefit plan enrollment(s) for that employee. In our example we are adding dependents to an existing enrollment due to a marriage. You will need to add any additional deduction amount, if any. In this case, Ann was already enrolled in the family plan, so adding another dependent will not change her monthly payment cost, so that field is left at zero. Click the Continue button after you have made your selections.
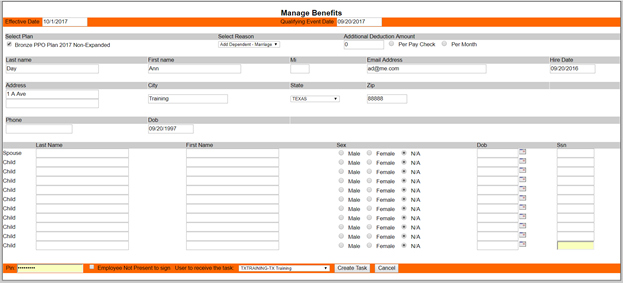
You are now able to enter the last bits of information, in this case the ability to enter the new dependent information. You will then need to complete the fields in the bottom orange line:
- Enter your PIN.
- Check, or not check the box next to “Employee Not Present to sign.” This would come into to play if you were cancelling coverage for an employee that was terminated, or no longer working for you.
- Select the location that that employee works, to sign, and complete the form.
- Click on the Create Task button to finish.
A task has now been created, and sent to the Eight user that you selected from the drop-down menu. The manager can then sit the employee down at the computer and have them sign the change form to save and complete the form.
You also have the option to terminate a termed employees benefits from the Termed Employee w/ Insurance task by clicking on the Complete then Manage Benefits tab located in the bottom orange strip. This takes you directly to the Manage Benefits screen saving you time by eliminating the need to go to each employee profile.
You are also able to add a new plan to an employee’s existing plan. For example, vision and/or dental can be added to an employee’s existing health plan by choosing New Eligible – Promotion from the Select Reason drop down menu. The next screen will give you a complete list of all of the plans currently available. You will then mark the box next to the additional plan/plans you are selecting then enter the Additional Deduction Amount and click Continue.
Note: This is only used to add a plan to an existing plan. If an employee is changing to a new health plan you will need to use Create Benefits Task located in the Forms Requiring Signature drop down menu.
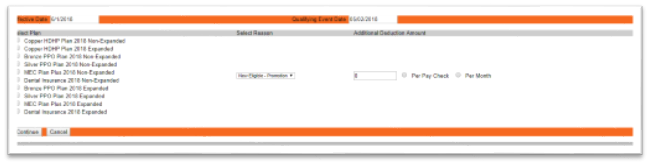
Benefit Reconciliation
This portion of Eight serves several purposes depending on how you use Eight in relation to benefits. The intent of this area is to provide you a view of what will be reported to the IRS and your employees via the 1094-C and 1095-C forms.
For those of you who enroll in benefits inside of Eight you can:
- Reconcile in Eight the actual enrollment dates of benefit policies from your carrier, with what we show as the effective date in Eight.
For those of you who enroll in benefits outside of Eight you can:
- Alert Eight to eligible employees election or waiver of benefits.
To start, go to Benefit Recon, under the orange heading of Admin.
For those who enrolled in Benefits inside of Eight a good starting point is to go back to the beginning of the year. Set the Reconciliation Date to the last day of the month, so for example 01/31/2015, and click List. This will show you everyone in Eight that enrolled in benefits and should have been provided a policy for that month. You can reconcile this against the invoice you received from your carrier for that given month to make sure the two line up. Know that you can further limit your list by each plan, by selecting the individual plan from the plan drop-down menu at the top left of the form.
For those who enrolled in Benefits outside of Eight you will need to start by uploading a file into Eight utilizing the ACABenefitUploadTemplate.xls form. This template updates Eight with employee selections.
If you have not been keeping a spreadsheet of eligible employees, you can go to Benefit Projections to generate a list of employees Eight has determined to be eligible. Then copy that data into the correct columns of the upload template. You will only need to complete one template no matter what plan your employee is covered under.
To import a completed ACABenefitUploadTemplate.xls form into Eight, click on the Add button at the bottom of the Benefit Reconciliation screen.
Other Options
Manually Generating a Benefit Enrollment Task
If you are needing to generate a benefit task for an individual employee for whatever reason, you can go to their Employee Profile, select “Create Benefits Task” from the Forms Requiring Signature drop-down menu. You will need to enter your PIN. You will then be presented with the date that Eight has identified as a possible effective date for benefits to begin. You can edit/change this date if necessary by clicking on the calendar icon. You can then adjust the year, month, and select a date. Once you have the date set, click on the Create Task button. A benefit task will then be generated; at this point you can then forward the task to the location in which the employee works. Or, have the employee complete the task right there with you.
Manually Generating an Ineligibility Notice Task
If you are needing to generate an Ineligibility Notice task for an individual employee for whatever reason, you can go to their Employee Profile, select Ineligibility Notice from the Forms Requiring Signature drop-down menu. You will need to enter your PIN. An Ineligibility Notice task will be generated; at this point you can then forward the task to the location in which the employee works. Or, have the employee complete the task right there with you.
Correcting/Deleting a Benefit Enrollment Task
First you must locate the task in question from All Task, then click on the task.
This will open the task in a new window or tab, at the bottom you will find a Delete button. Click on the Delete button, and then enter your PIN and click on the Confirm Delete button to complete the process.
If the employee is needing to correct their enrollment form, you can now manually generate a Benefit Enrollment task for the employee to complete from the directions above.
Reports
Census Reporting
We created the Census Report at the request of an insurance broker that we work with. The insurance broker uses this report to determine pricing, plan, etc. for your group. If your broker is added as a User in Eight you are able to run the report and send it directly to their Eight Private Folder.
Control Group Reporting
This report shows the total hours for each employee as well as the total hours for each location within a control group.