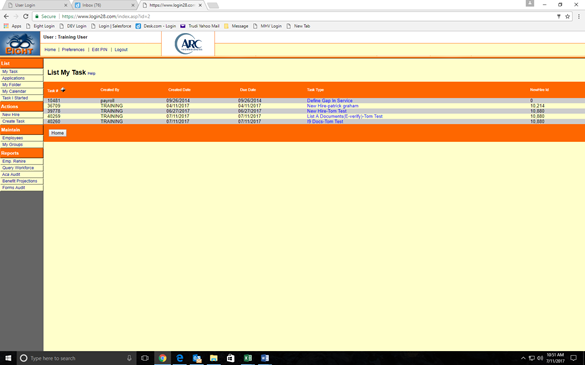Onboarding a New Hire
Below are the steps that you will take to onboard a new hire from start to end.
Click on New Hire under the orange heading of Actions
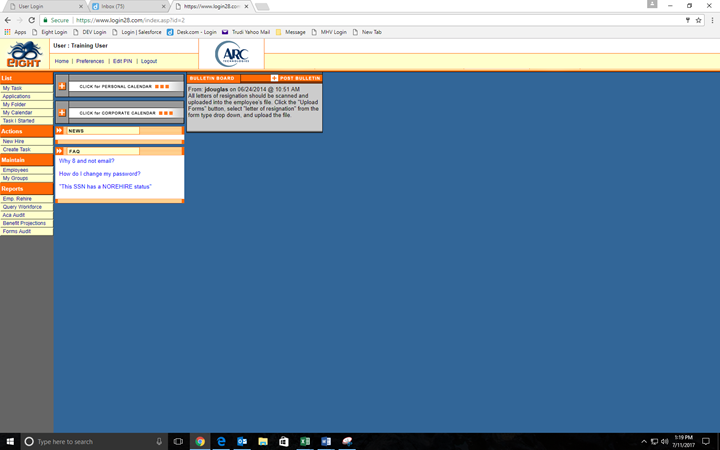
Fill in the Demographics section of the New Hire Form
-The following are required fields and you will receive an error message if they are not filled in.
SSN
Marital Status
DOB
Race
First and Last Name
Street Address, City, State, Zip, County
Location (this will prepopulate)
Sex
Primary Phone Number
Click on the Create tab located in the bottom orange strip
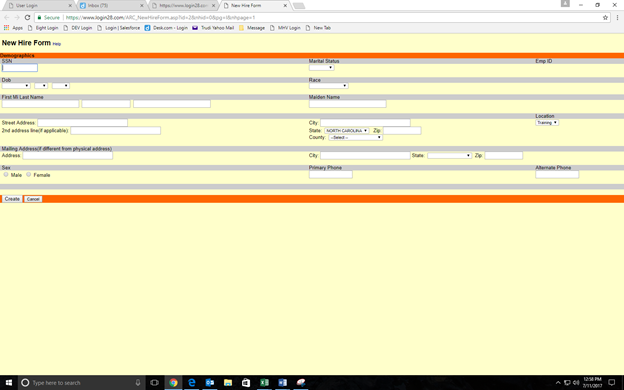
Fill in the Payroll Info section then click on the Next tab
Note: Emp Type defaults to New Hire you may also have a Rehire option in the drop-down menu
Fill in the Emergency Contact section then click on Submit which will take you to the forms section of Eight
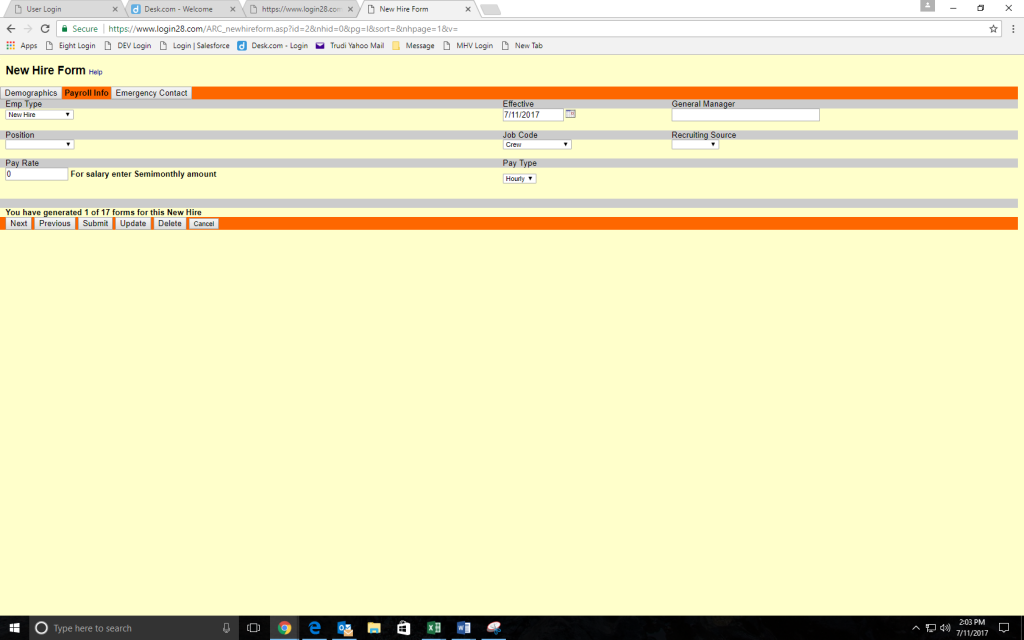
Enter your PIN then click Proceed
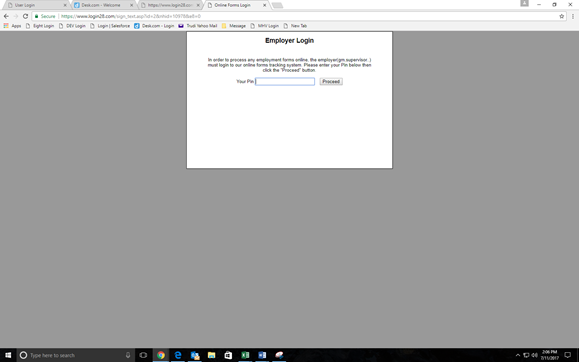
The new hire will set up the password that they will use to sign the forms on this screen. They will need to enter and confirm their password, answer the two security questions then click on Save.
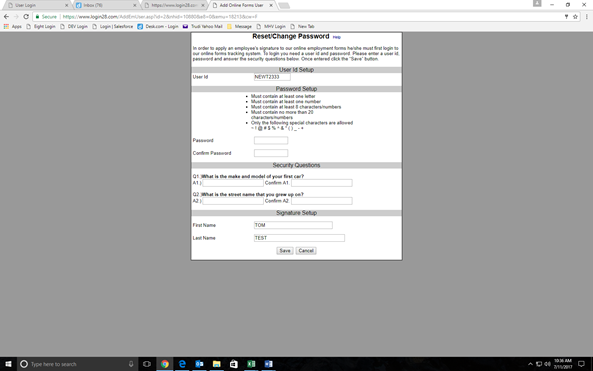
The Employee Login screen lists all of the forms that the employee will need to complete in the forms section. The employee will enter their password and click on Login. Once you get to the forms section if you are not able to complete all of the forms for that new hire at that time, you can close that page and when you go back to finish that new hire the Employee Login screen with list only those forms that are remaining.
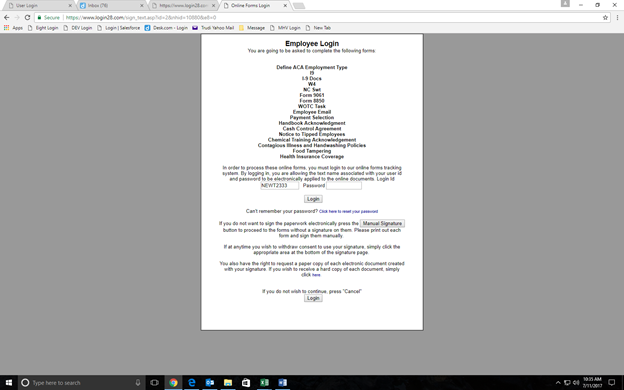
Once you have completed all of the forms Eight will take you back to the New Hire Form. The arrow is showing that we have completed all of the forms but still have 2 open tasks related to this new hire. The number of open tasks will vary from company to company so you may not have any open tasks or you may have several. At this point you will close this screen by clicking on the Cancel button located below the white Comment box.
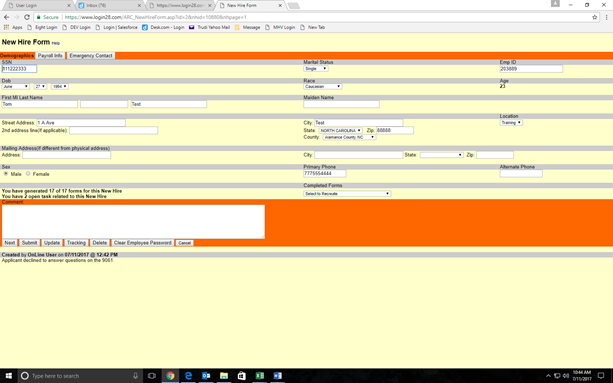
This will take you to your task list, at which point you will need to refresh your screen by clicking on My Task again. Below you can see that we have a New Hire task as well as two other tasks for Tom Test. The two tasks below the new hire task will need to be opened and completed before the new hire task can be completed or Sent to the next person in your workflow. You will open the task by clicking on the Task Type in blue then follow the instructions inside the task. Once you have done what the instructions direct you to do you will click on either the Complete or Send to tab. Once all of the tasks associated with the new hire have been completed you will be ready to open the New Hire task and click on either the Complete or Send to tab. At this point you have completed your part of the onboarding for this employee.