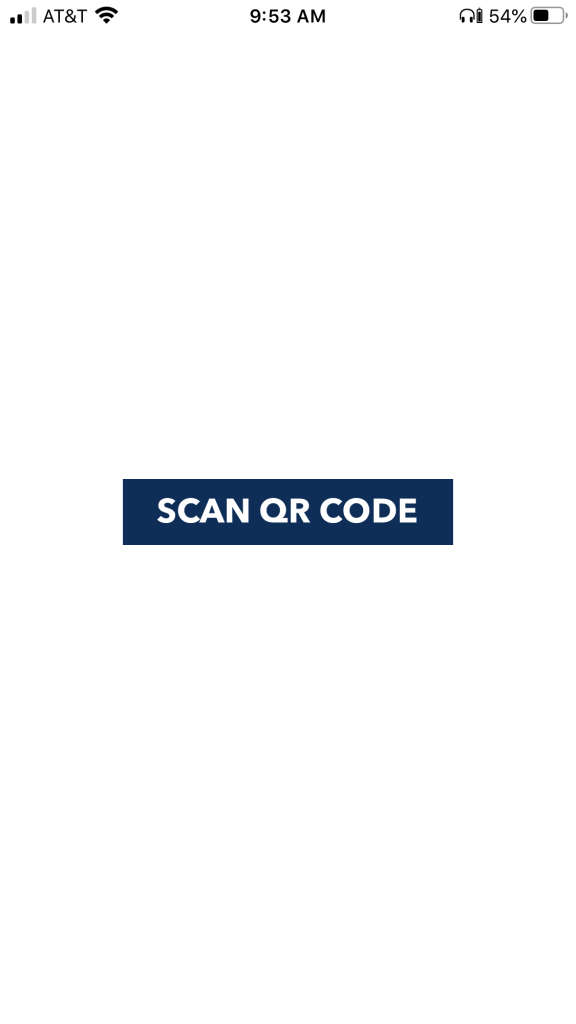Eight Doc Scan App
From the App store, search for Eight Doc Scan. Scroll down until you find this App. Then select the “GET” button.
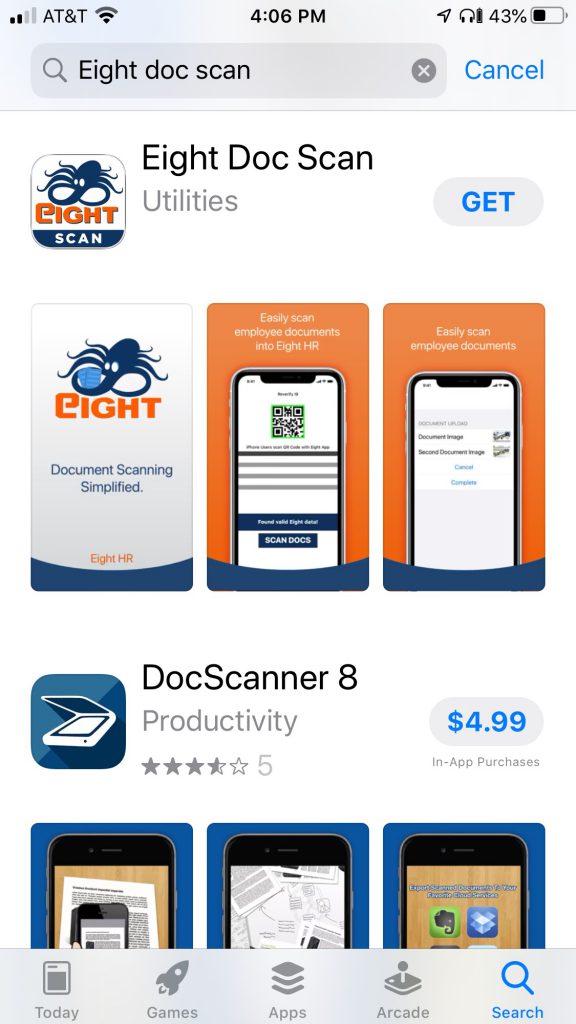
You will have succesfully downloaded the App to your device when you see the OPEN button.
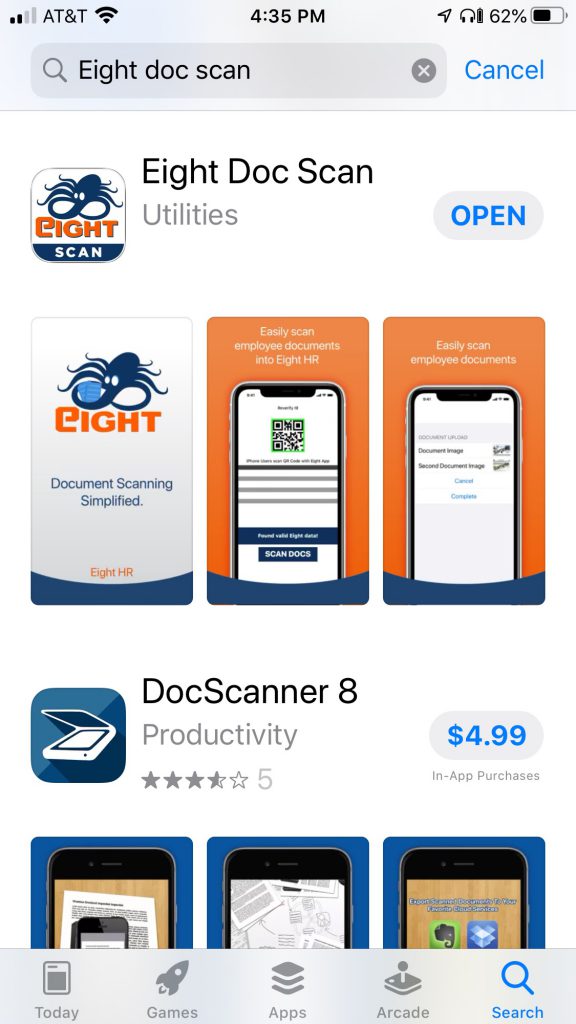
First, find the Eight Doc Scan App on your phone, and then touch the icon.
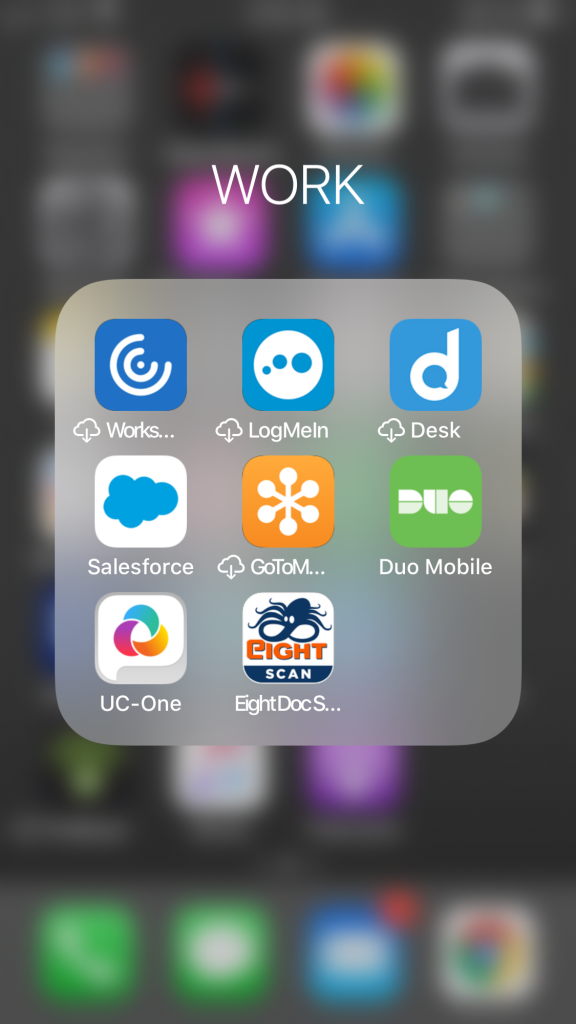
Once the Eight Doc Scan App is open, touch the “Scan QR Code” button shown in blue.
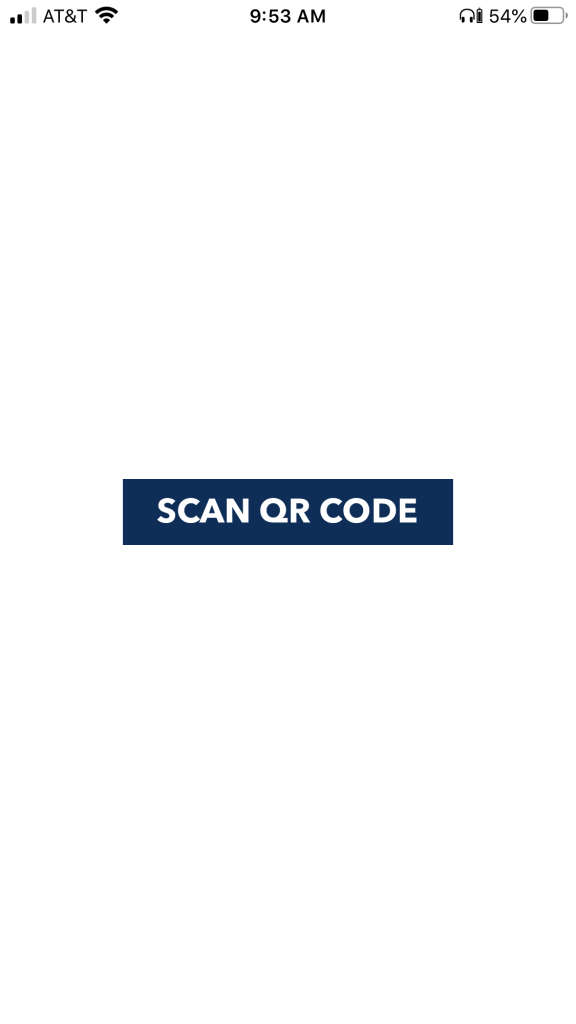
The next screen enables you to move your device until the QR code on your computer screen is within view of the camera. Once the App finds the QR code it will be highlighted in green, and you can then touch the “SCAN DOCS” button.
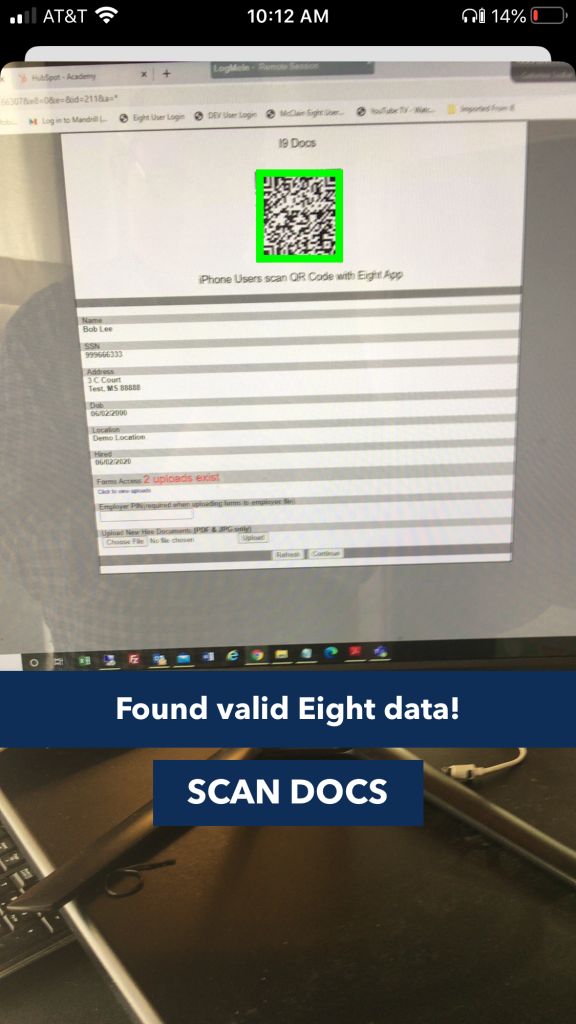
The App provides you the ability to upload two images at a time. Touch the screen on “Document Image” to upload the first image.
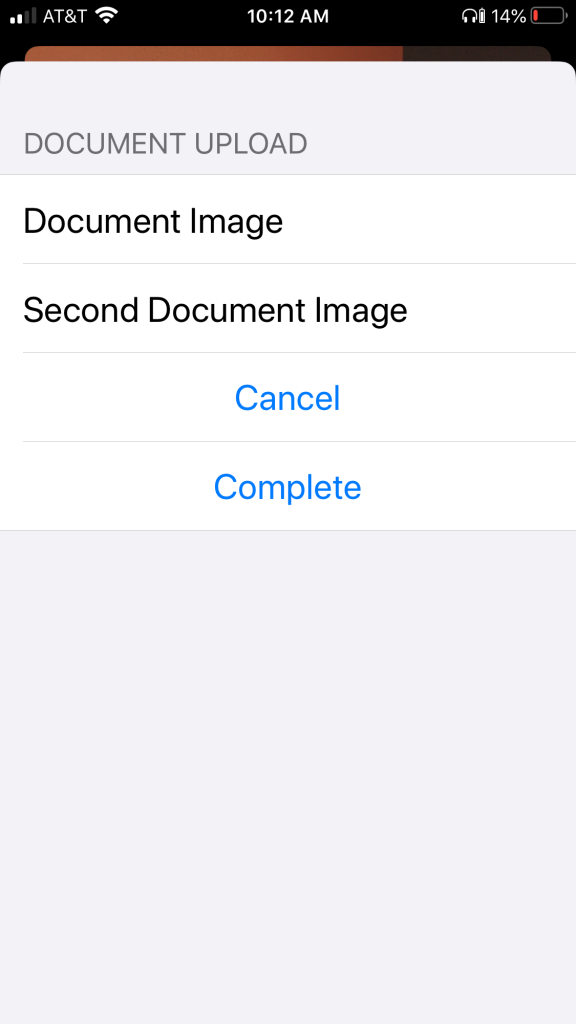
The App now provides you a camera screen to which you can take a picture of the document. Once you have the document framed touch the white button to take the picture.
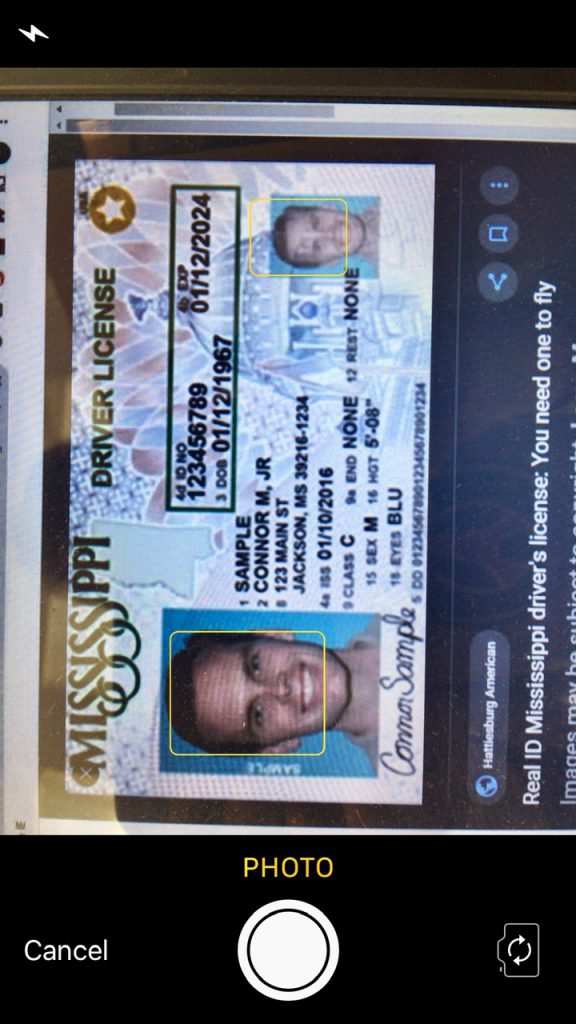
You are now provided the opportunity to use the photo, or to retake the photo. If you are satisfied with the picture touch the “Use Photo” button, if not click the “Retake” button to return to the previous screen.
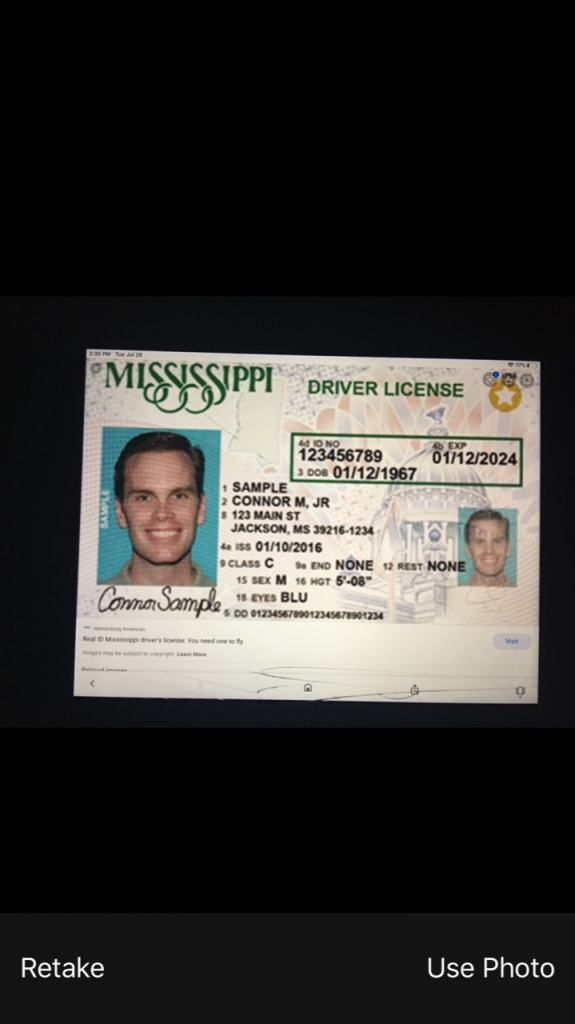
If a second document image is needed, touch the “Second Document Image” button. You will then return to the screen above, which will allow you to take a second picture. If a second image is not required, you can touch the “Complete” button, which will then take you to the screen below.
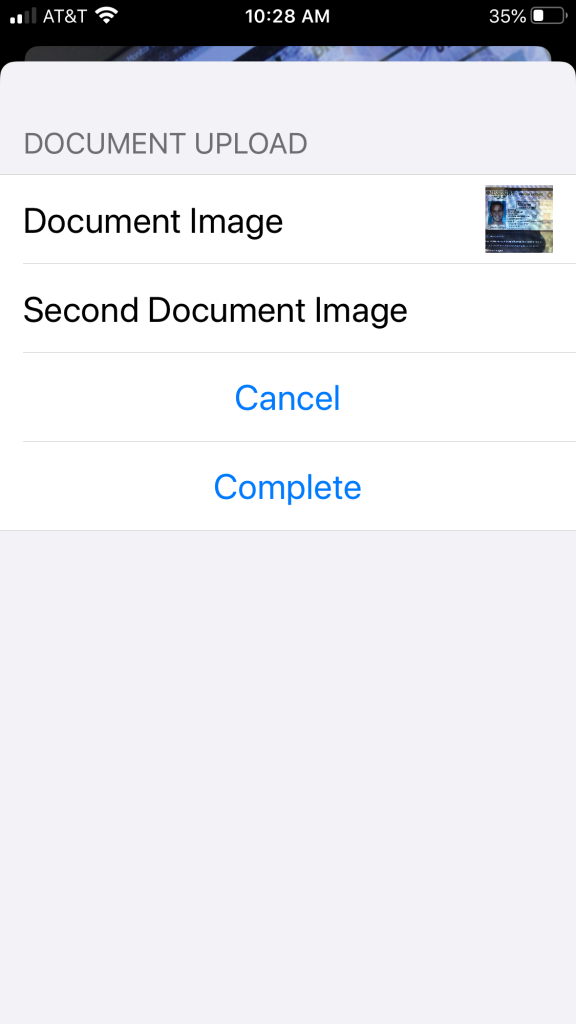
Now that you have your two document images, you can press the “Complete” button. Be patient, it will take a moment for the success message to appear as shown on the next screen.
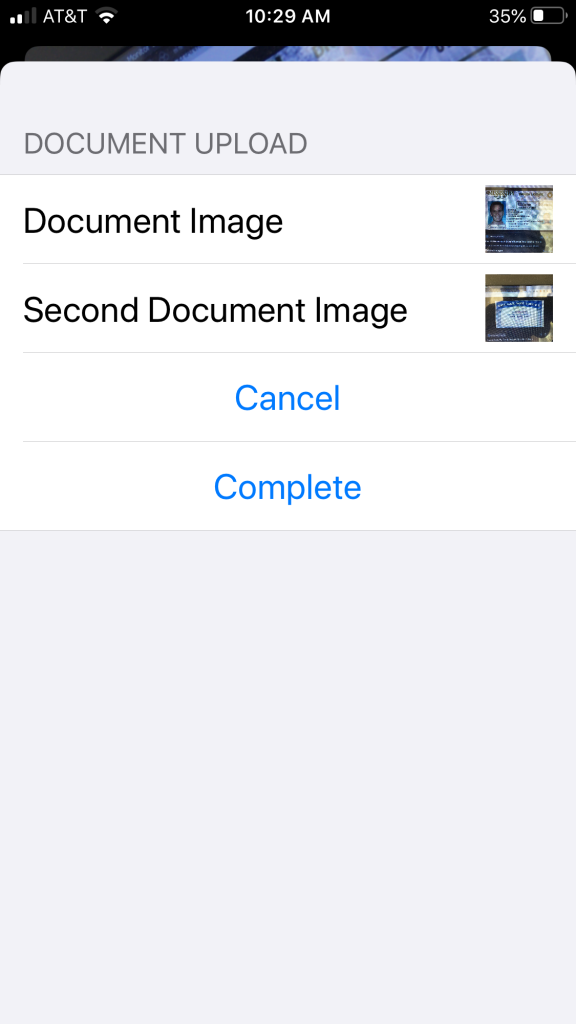
Once the images have been uploaded to Eight, you can click on the “OK” button to complete the process, which will take you to the next screen.
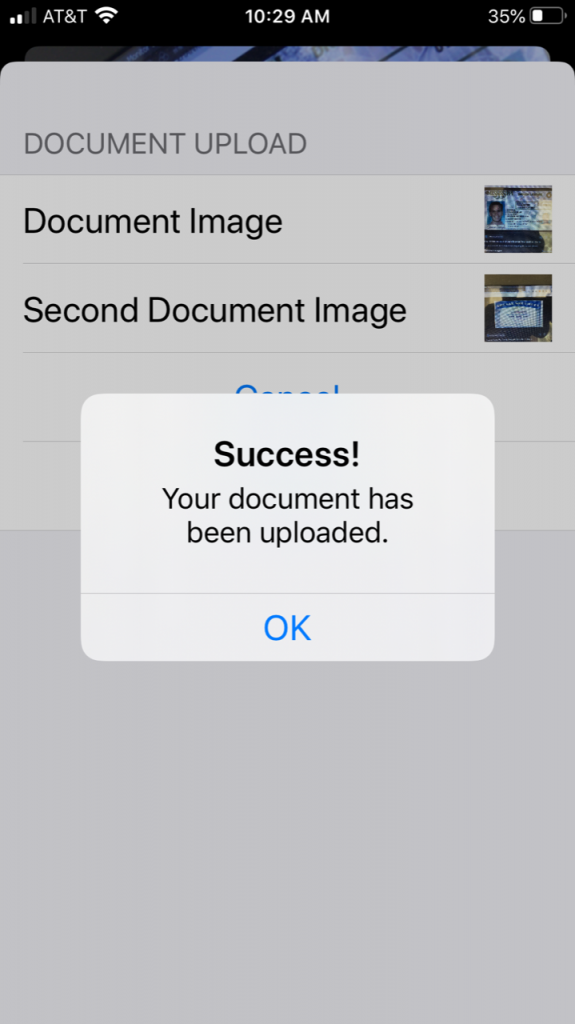
You are now finished. If you need to upload additional images, you can start the process over by clicking on the “Scan QR Code” button.